Що потрібно знати:
1) Повністю ознайомитися з інструкцією до роутера. Якщо вона написана англійською мовою то можете спробувати знайти в інтернеті російсько/українсько-мовне джерело
2) Терміни та поняття: [url=http://uk.wikipedia.org/wiki/Глобальна_мережа]WAN[/url], LAN, DHCP, PPTP, RJ45 + TIA-568A та TIA-568B, [url=http://uk.wikipedia.org/wiki/Звита_пара]віта пара[/url], .
Туторіал(при необхідності): http://www.youtube.com/watch?v=VIE8dYykMRk
Крок 1:
Реєструємся на ІОЦ. Після цього Ви будете мати логін і пароль, наприклад bill-radfiz-user та bill-radfiz-password відповідно. Проплачуєте інтернет.
Крок 2:
Під'єднуєте інтернетівський дріт до ноутбука. Виставляєте налаштування мережі на ньому на автомат (DHCP). Після чого записуєте налаштування Вашого мережевого адаптера. Подивитися їх можна в властивостях мережевого підключення.
Наприклад:
IP Address: 10.201.4.125
Subnet Mask: 255.255.255.0
Default Gateway: 10.201.4.1
DNS1: 91.202.128.100
Крок 3:
Налаштування роутера для початкової роботи роутера.
- Дістаєте роутер з коробки.
- Під'єднуєте до роутера антени (якщо вони ще не під'єднані).
- Під'єднуєте інтернетівський дріт (віту пару з джеком RJ45) до дирки на роутері з підписом (Internet чи WAN в залежності від моделі роутера) & (потрібно від'єднати інтернетівський дріт від ноутбука).
- З'єднуєте дирку LAN на роутері з диркою LAN на ноутбуці(системному блоці, далі просто ноутбук) [url=http://uk.wikipedia.org/wiki/Патч-корд]PATCH-кордом[/url].
- Під'єднуєте блок живлення до роутера та вмикаєте його до мережі 220В.
- Якщо є кнопка ВКЛ/ВЫКЛ на роутері - також вмикаєте.
Крок 4:
Остаточне налаштування проводимо за допомогою ноутбука.
- Якщо Ви налаштовували мережевий адаптер вручну, то необхідно скинути налаштування на автомат (тобто виставити не STATIC, а DHCP) | Можна пропустити якщо виконувався КРОК 2.
Далі, Ваш ноутбук отримає IP адресу, маску мережі, основний шлюз та DNS-сервери. Але це ще не все.
Відкриваєте браузер (Internet Explorer, Opera, FIrefox, Chrome) та заходите в "адмінку" роутера. Як зайти дивіться в інструкції до роутера (Адміністративна панель).
- В налаштуваннях WAN вибираєте PPTP чи PPTP/Russia PPTP:
Переписуєте значення, які ви записали в кроці 2.
А саме:
IP Address: 10.201.4.125
Subnet Mask: 255.255.255.0
Default Gateway: 10.201.4.1
DNS1: 91.202.128.100
+
В поля "User Name" та "Password" пишете логін та пароль, який ви отримали на ІОЦ'і. (наприклад bill-radfiz-user та bill-radfiz-password відповідно)
User Name: bill-radfiz-user
Password: bill-radfiz-password
В полі Server IP Address/Name пишете: vpdn.univ.kiev.ua
Якщо є радіокнопки чи комбобокси з полями типу "Dynamic IP"/"Static IP" - вибираєте "Static IP".
Якщо є кнопка "Connect" - натискаєте її. Якщо з'єднання пройшло вдало - то Ви все налаштували вірно. Після чого, не забудьде зберегти налаштування, встановити новий пароль для входу в адміністративну панель роутера та встановити шифрування та пароль для Wi-Fi. Два останніх детально повинні бути описані в інструкції до роутера.
Успіхів!
Приклади налаштування, скріни реальних працюючих адміністративних панелей роутерів:
EDIMAX
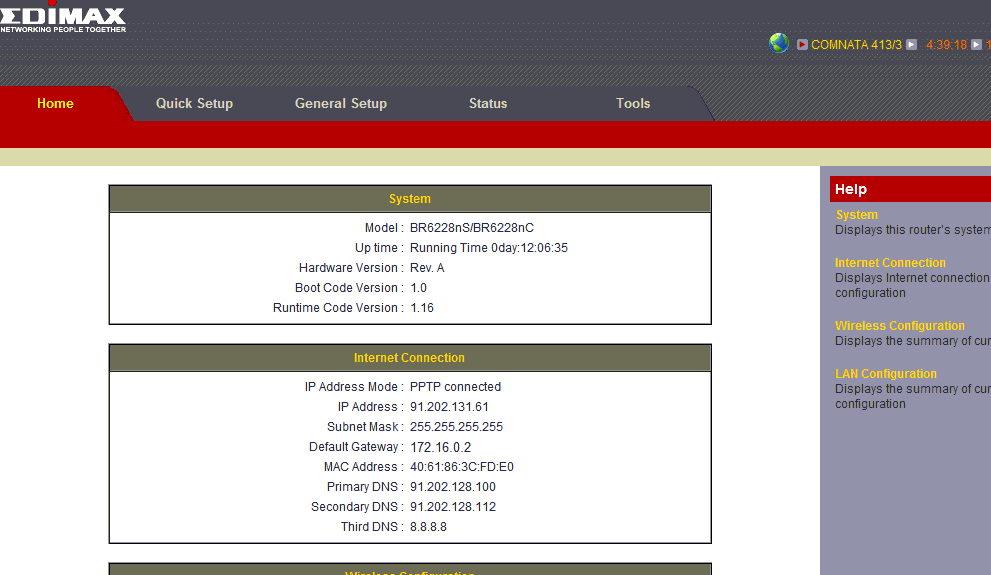
http://radfiz.org.ua/files/images/wifi_obsch/edimax/main.gif
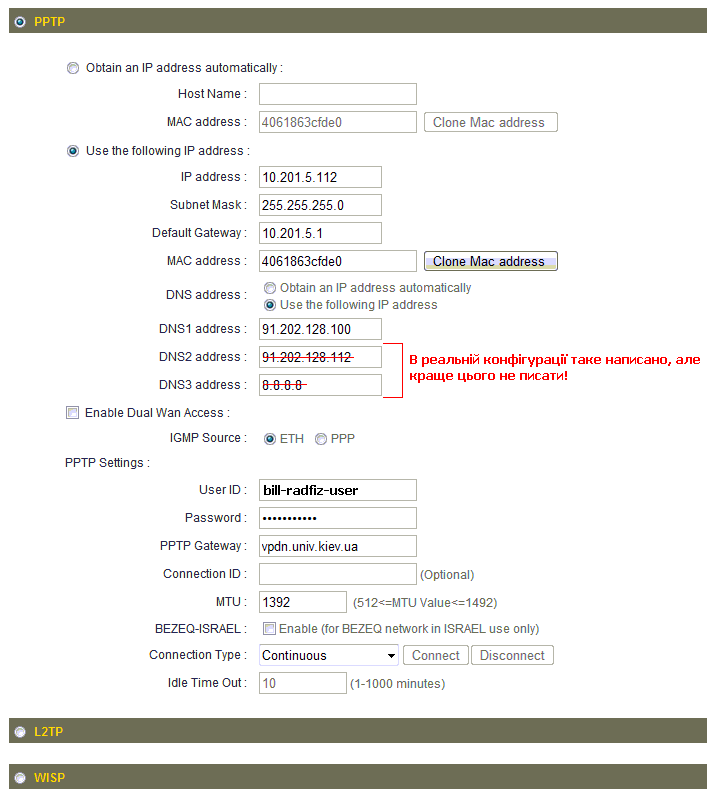
http://radfiz.org.ua/files/images/wifi_obsch/edimax/config1.gif
LINKSYS
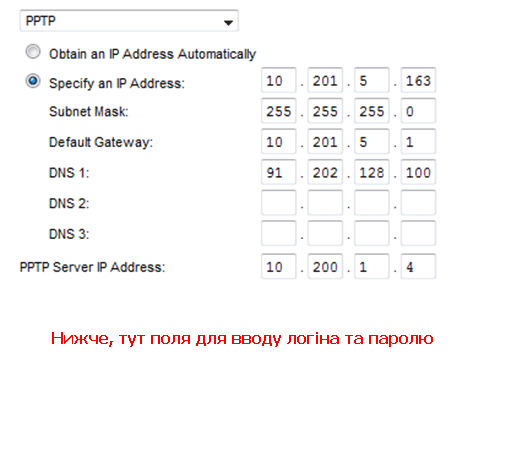
http://radfiz.org.ua/files/images/wifi_obsch/linksys/config.gif
TP-LINK
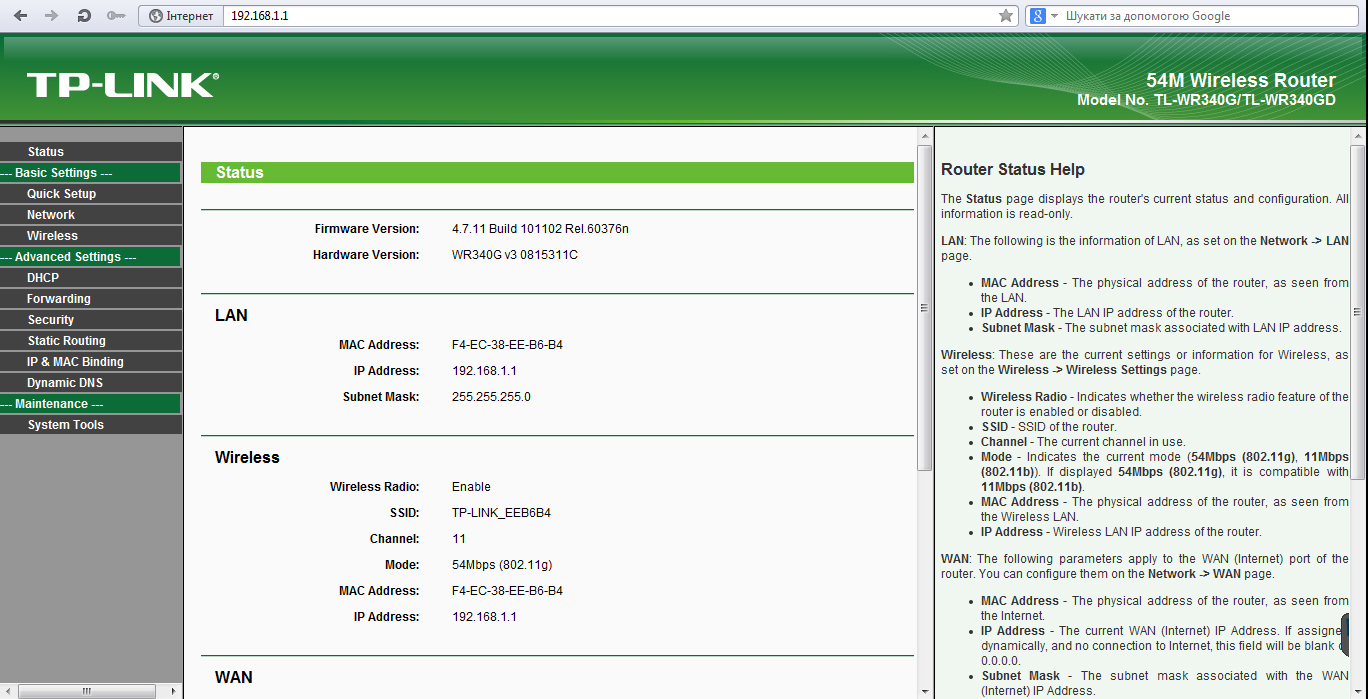
http://radfiz.org.ua/files/images/wifi_obsch/tp-link/screen1.jpg
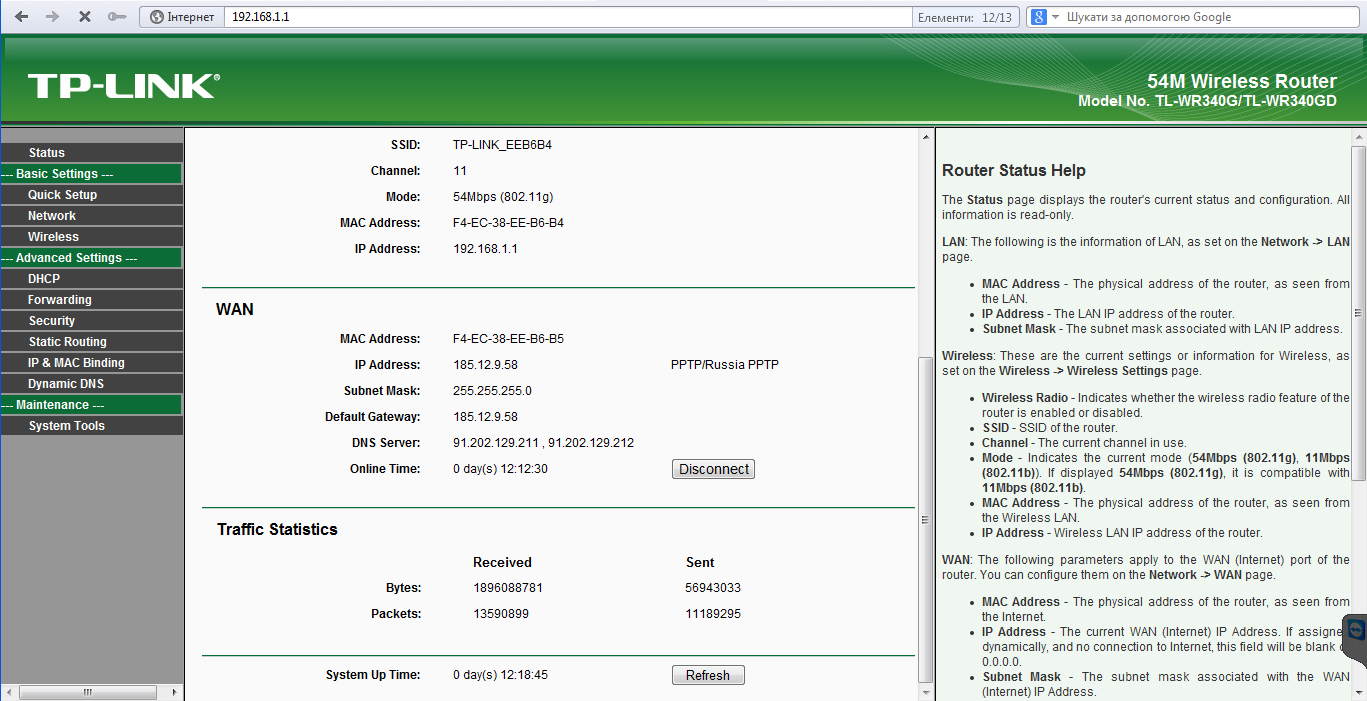
http://radfiz.org.ua/files/images/wifi_obsch/tp-link/screen2.jpg
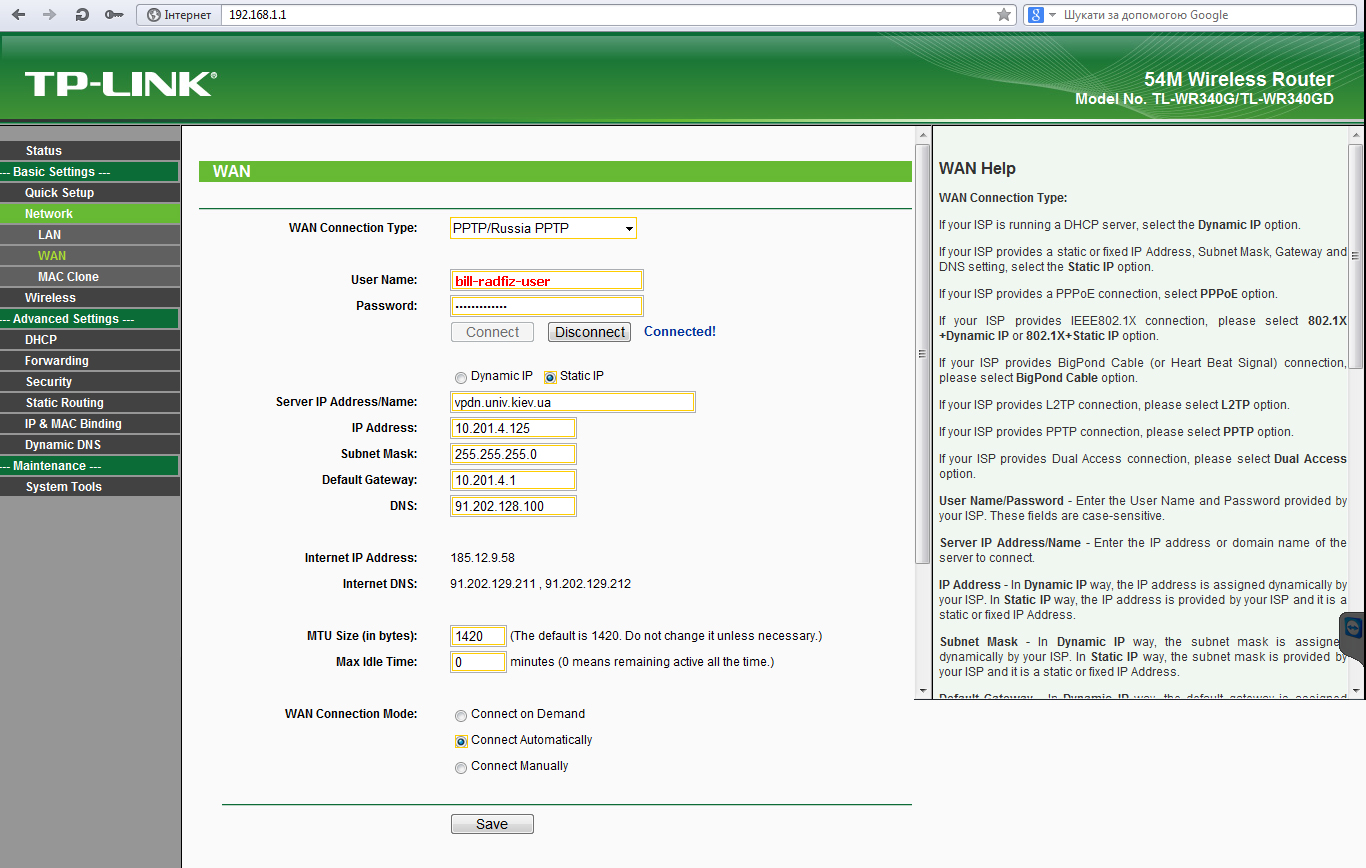
http://radfiz.org.ua/files/images/wifi_obsch/tp-link/screen3.jpg
Налаштування D-Link DIR-300 повна інструкція з картинками
http://www.radfiz.org.ua/files/images/wifi_obsch/D-Link_DIR%20300.pdf
* Якщо Ви все налаштували начеб то правильно, але всетаки не працює, спробуйте оновити прошивку роутера на нову. Скачати її можна з офіціного сайту виробника роутера.УВАГА! ЦЕ МОЖЕ ВИВЕСТИ З ЛАДУ ВАШ РОУТЕР В РАЗІ НЕУДАЧІ! БУДЬТЕ УВАЖНІ!
